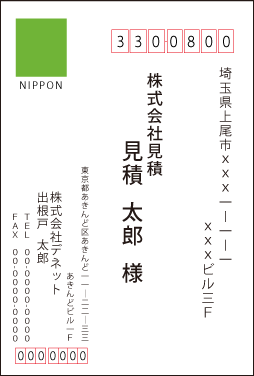
1. 印刷する顧客データを表示します
顧客管理画面の顧客リストに表示されている顧客データが印刷されます。
特定の顧客を印刷したい場合は、顧客データを検索等であらかじめ絞り込んで
顧客リストに表示してください。
登録されている全ての顧客データを印刷したい場合は、[全]のタブをクリックして表示してください。

印刷チェックの変更
行を右クリックします。
下記のような右クリックメニューが表示されますので、個々のデータの
「印刷チェックを外す/付ける」を設定します。



2. 宛名印刷画面を表示します
「宛名印刷」ボタンをクリックします。

3.「宛名印刷」画面の各項目を設定します
宛名印刷画面が表示されましたら、
① 宛名印刷をする印刷物を選択します。
(下図例:ハガキを選択)
② ①で選択した印刷物の種類を選択します。
③ 差出人印刷、縦書き・横書き、フォントの種類、サイズ等を設定します。
また、必要に応じて印刷項目の追加や印刷する顧客データをすることができます。

| 項目名 | 内容 |
|---|---|
| [ハガキ]ボタン | 宛名印刷をするハガキの種類を選択します。 |
| □差出人情報を印刷 する | □にチェックを入れると、差出人が印刷されます。 |
| 使用する差出人 | ▼をクリックして、宛名印刷時に使用する差出人情報を選択します。 |
| □差出人の郵便番号を印刷する | □にチェックを入れると、差出人の郵便番号が印刷されます。 |
| 縦書き・横書き | 宛名の縦書き・横書きを選択します。 |
| 郵便番号の文字間 | 文字間を調整したい郵便番号を選択してから、「―」をクリックして狭めたり、 「+」ボタンをクリックして広げます。 |
| [項目追加]ボタン | 項目追加設定画面を表示します。 「□枠を設定する1」~「□枠を設定する5」の▼をクリックして、 追加で印刷する項目を選択します。 □にチェックを入れると、左側の印刷プレビューに枠を追加して差込印刷を設定 します。 |
| [初期状態に戻す]ボタン | 現在選択している用紙の文字配置、印刷設定を初期状態に戻します。 |
| 印刷位置 | ▼をクリックまたは数値を入力して、印刷する位置を調整します。 |
| フォントサイズ | ▼をクリックまたは数値を入力して、フォントのサイズを変更します。 |
| フォント名 | フォント名を選択します。全部の文字枠のフォントが変更されます。 |
| □文字を非表示にする | 印刷する文字枠を選択してチェックを入れると、 文字が非表示になります。 |
| □カスタマーコードを印刷 | チェックを入れると、カスタマーコードを印刷します。 |
| 印刷リスト | 印刷する顧客リスト情報を表示します。 [追加]ボタンをクリックして、印刷リストに顧客データを追加します。 |
| [プリンタ設定]ボタン | プリンターの設定画面を表示します。 使用するプリンターの設定等を行います。 |
| [印刷]ボタン | プリンターの設定画面を表示します。 [OK]ボタンをクリックして、印刷を実行します。 |
| [閉じる]ボタン | 宛名印刷画面を閉じます。 |
4. レイアウトを調整します
宛名印刷の設定ができましたら、ハガキプレビュー画面で直接住所や名前をクリックして選択すると、
点線枠の四隅に□(四角)が表示され、選択されている状態になります。
点線枠を移動して名前や住所の位置を変更、点線枠のサイズを変更して文字のサイズを
変更することができます。

選択した文字パーツを移動する・サイズを変更する
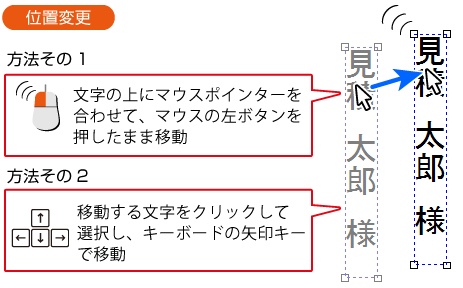
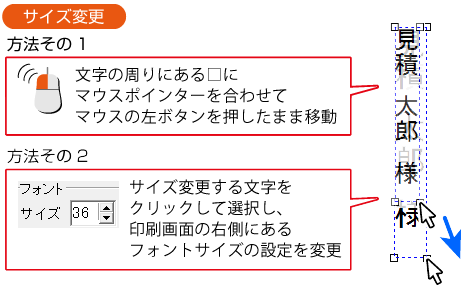
5. 印刷リストにある印刷プレビューを一通り確認します

6. 印刷設定をして印刷を開始します
すべての設定が終わりましたら、印刷ボタンをクリックし、プリンターの設定画面を表示します。


「プリンターの設定」画面が表示されます。
① 各印刷項目を設定します。
※プロパティボタンをクリックし、プリンターの詳細設定を行ってください。
②「OK」ボタンをクリックすると印刷が始まります。
※試し印刷を行うことをお勧めいたします。試し印刷後、必要に応じて印刷位置の
調整を行ってください。


