フォトブックの保存場所を共有の場所に指定して管理し、写真データを共有して
複数のパソコンで同時アクセスが可能です。
社内で現場写真を共有して、業務効率を大幅に上げることができます。
※複数のパソコンで使用する際は、台数分のソフトが必要です。
また共有環境はお客様でご準備ください。クラウド上での共有はできません。
フォトブックデータを共有する

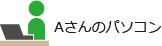
1. 共有のフォトブックを作成します
本棚画面で「新規作成」ボタンをクリックして、共有するフォトブックを作成します。

2. フォトブックの保存先を共有場所に指定します
フォトブック名を入力し、フォトブックに取り込む写真の保存場所を選択します。

①フォトブック名を入力します。
※予め、共有する場所に、保存先フォルダーをご用意ください。

②保存先フォルダを指定します。
「選択」ボタンをクリックして、データ共有する保存先フォルダーを選択し、
保存先を指定します。

設定が終わりましたら、「作成」ボタンをクリックします。

フォトブックが作成されました。

3. フォトブックに写真を取り込みます
フォトブックを開き、ページを作成後写真を取り込みます。
詳しい操作はこちら→フォトブックを開いてページを作成する
詳しい操作はこちら→写真を取り込む

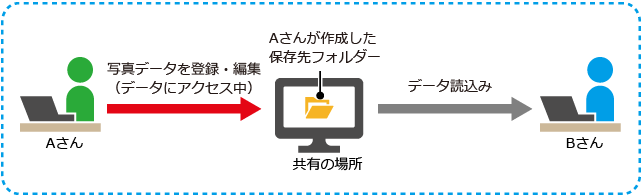

1. 共有場所にあるフォトブックデータを読み込みます
本棚画面の「ファイル」メニューから「フォトブックを読み込む」を選択します。

「開く」画面が表示されます。
①Aさんが指定した共有場所を選択します。
②保存先フォルダーの中のファイル(拡張子.kpb)を選択します。
③開くボタンをクリックします。
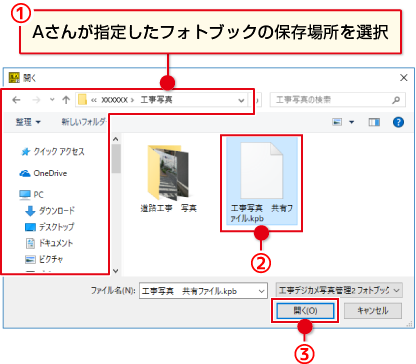
2. フォトブックデータを閲覧します
Aさんがフォトブックを開いている場合は、
「現在、別のユーザーがこのフォトブックを使用中です。閲覧モードで開きますか?」
というメッセージが表示されます。
はいボタンをクリックして、フォトブックを開きます。
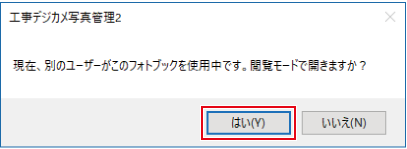
閲覧モードは、サムネイル一覧の表示切替、印刷、ファイル出力の操作ができます。
写真の追加・削除、補正等の編集作業はできません。

MEMO データ共有のご注意点
最初にデータにアクセスしている人は、フォトブックデータの編集ができます。
2番目以降にデータにアクセスしている人は、閲覧モードでフォトブックを開くことができます。
閲覧モードでは、写真のサムネイル一覧の表示切替、印刷、ファイル出力ができます。
最初にアクセスしている人が共有しているフォトブックの保存場所の変更やフォトブックを削除すると、他の人の本棚には、空っぽのフォトブックが残り、フォトブックを開くことができません。

