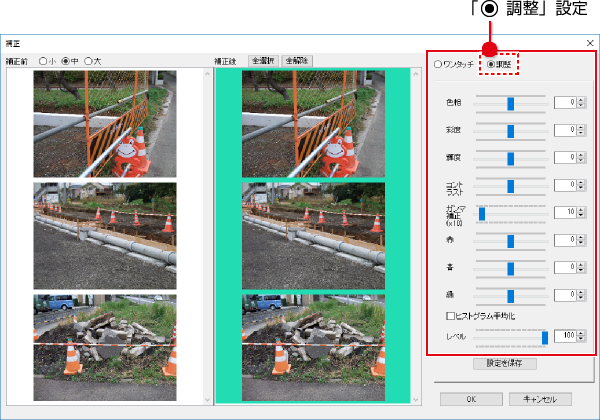選択しているページに写真を取り込みます。
1. パソコンに対応機器を接続する
あらかじめ、パソコンにデジカメまたは対応機器※を接続して、
それらがパソコンに認識されている状態にしてください。

※対応機器
コンパクトフラッシュ / SDメモリーカード / USBメモリー / CD-R・DVD-R / 各種iPhone・iPad /
Android搭載スマートフォン・タブレット /TWAIN32により取込めるデジタルカメラ・スキャナー
2. ページを選択する
①ページを選択します。
② ボタンをクリックします。
ボタンをクリックします。
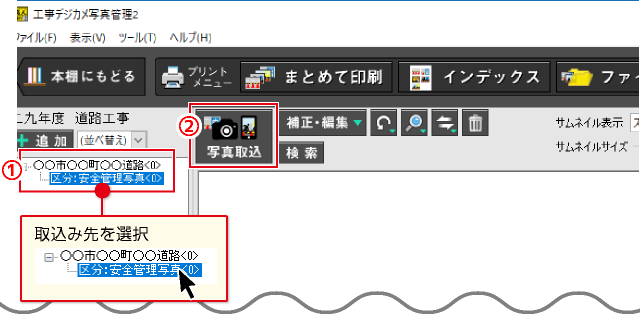
3. 取込元を選択する
写真取込メニューが表示されますので、取込元のボタンをクリックします。
手動で取込元を指定する場合や、パソコンに保存しているフォルダーを指定する場合は
「パソコン・手動選択」ボタンをクリックしてください。

4. 写真を読み込む
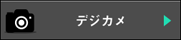 の場合
の場合
![]()
![]()
![]() の場合も同様の手順になります。
の場合も同様の手順になります。
![]() ボタンをクリックすると、
ボタンをクリックすると、
デジタルカメラの写真が表示されます。
※写真が表示されない場合は、点線内を手動で設定してください。
①取り込む写真を選択します。
全て選択する場合は、「Ctrl」+「A」ボタンを押すと全ての写真を選択できます。
複数選択する場合は、「Shift」キーまたは「Ctrl」キーを押しながら、写真を選択してください。
②開くボタンをクリックします。
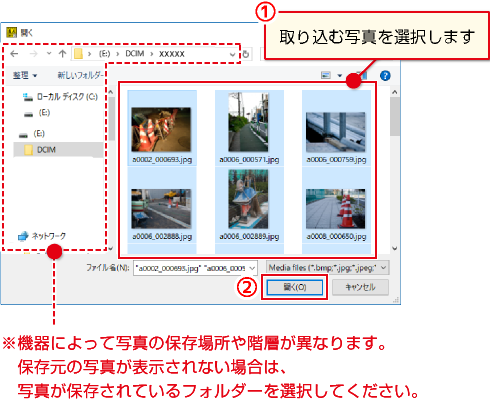
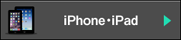 の場合
の場合
![]() ボタンをクリックします。
ボタンをクリックします。
iPhone・iPadの写真が表示されますので、取り込む写真を選択します。
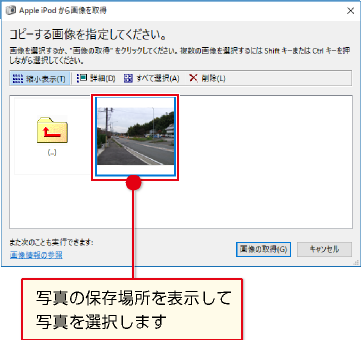
 の場合
の場合
![]() ボタンをクリックして、スキャナー機器を選択し、
ボタンをクリックして、スキャナー機器を選択し、
スキャナーで読み込んだ写真を取込みます。
①スキャナーの機種名を選択します。
②選択ボタンをクリックします。
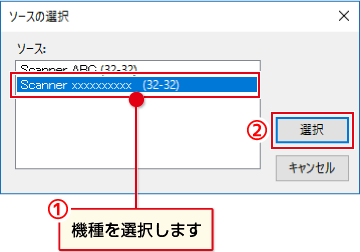
スキャナー機器で写真をスキャンすると、「取込」画面にスキャンした画像が表示されます。
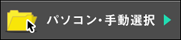 の場合
の場合
![]() ボタンをクリックします。
ボタンをクリックします。
①写真の保存場所を選択します。
②取り込む写真を選択します。
全て選択する場合は、「Ctrl」+「A」ボタンを押すと全ての写真を選択できます。
複数選択する場合は、「Shift」キーまたは「Ctrl」キーを押しながら、写真を選択してください。
③開くボタンをクリックします。
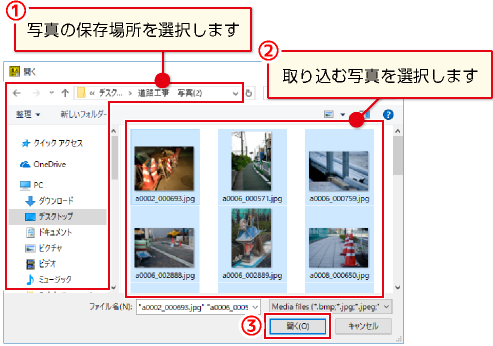
5. サイズ変更・ファイル名変更・一括補正の設定を行い、写真を取り込む
上記の方法で取込元から写真を読み込むと、「取込」画面に写真が一覧表示されます。
①取り込む写真が一覧表示されます。
②写真サイズを縮小して取り込む、ファイル名を変更して取り込む、一括補正して取り込む場合は設定を行います。(詳細は下記のMEMOをご覧ください)
③OKボタンをクリックします。

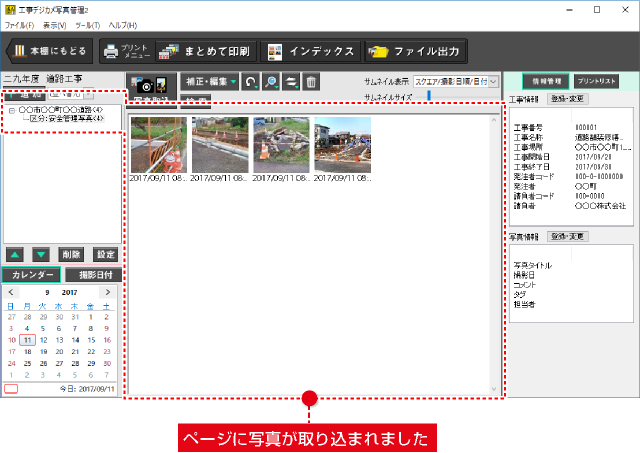
MEMO サイズ変更・ファイル名変更・一括補正して取り込む場合
サイズ変更
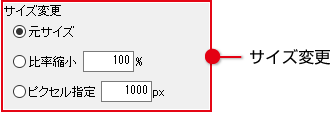
元サイズ→元のサイズのまま取り込みます。
比率縮小→縮小率を入力してします。
ピクセル指定→長辺が入力したピクセル数になります。
MEMO ファイル名変更
ファイル名の変更方法を選択して、指定文字列を入力する場合は空欄に入力します。

一括補正して取り込む場合

チェックを入れます。
ワンタッチ設定の場合は、「コントラスト」「オススメ補正」などの各ボタンをクリックして、補正後のプレビューを確認し、適用するボタンを選択してください。
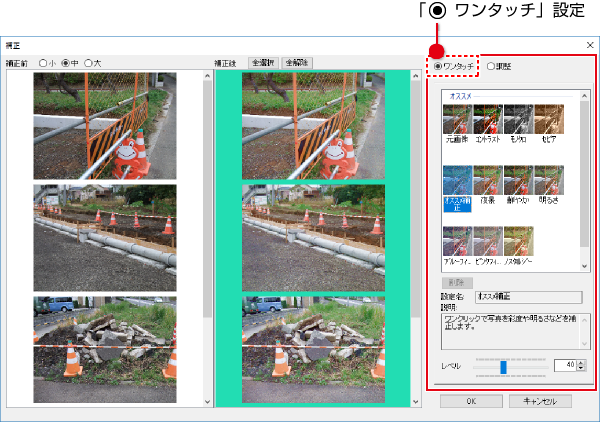
調整設定では、補正後のプレビューを見ながら、各項目のスライドバーを移動して色補正を行います。