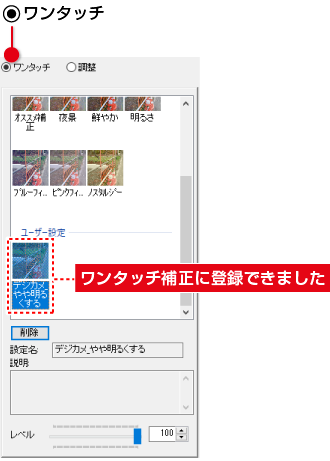4-1 色補正
補正する写真を選択して色補正を行います。
ワンタッチ補正
①補正する写真を選択します。
②![]() ボタンから「ワンタッチ補正」を選択します。
ボタンから「ワンタッチ補正」を選択します。
※写真を複数選択すると、一括補正することができます。
キーボードの「Ctrl」+「A」で、ページ内写真を全て選択、または「Shift」キー または「Ctrl」キーを押したまま写真をクリックして複数選択します。

①「コントラスト」「オススメ補正」などの各ボタンをクリックして
補正後のプレビューを確認し、適用するボタンを選択します。
②補正レベルを設定します。数値が高いほど、補正効果が強くなります。
③OKボタンをクリックします。
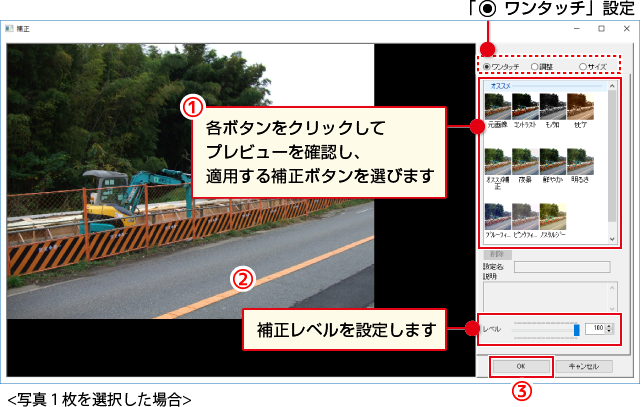
写真を複数枚選択した場合は、一括補正できます。
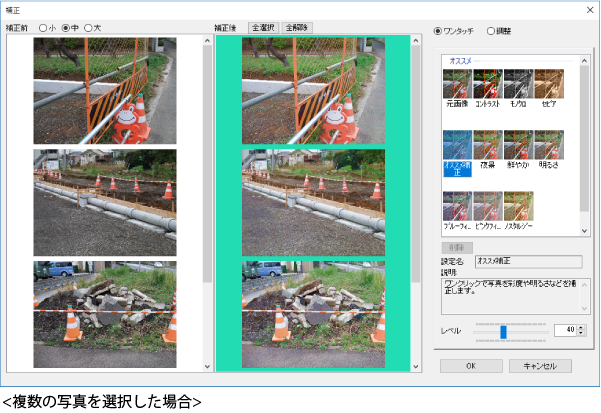
カスタマイズ補正
①補正する写真を選択します。
②![]() ボタンから「カスタマイズ補正」を選択します。
ボタンから「カスタマイズ補正」を選択します。
※写真を複数選択すると、一括補正することができます。
キーボードの「Ctrl」+「A」で、ページ内写真を全て選択、
または「Shift」キー または「Ctrl」キーを押したまま写真をクリックして複数選択します。

①プレビューを確認しながら、各項目の数値を変更します。
②補正レベルを設定します。数値が高いほど、補正効果が強くなります。
③OKボタンをクリックします。
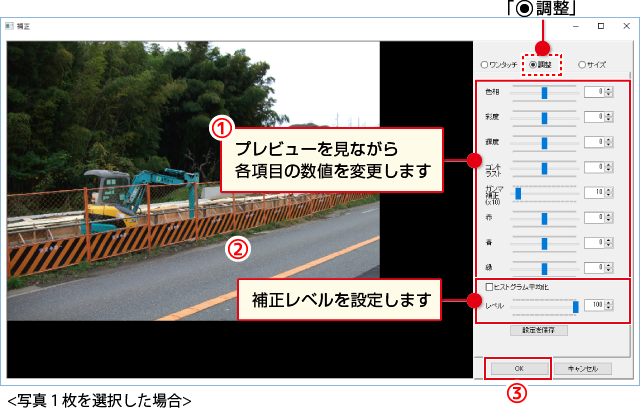
MEMO 色補正の設定を保存する
設定した色補正の内容を保存して、ワンタッチ設定に追加することができます。
設定を保存ボタンをクリックすると、「設定の保存」画面が表示されます。
タイトル名とコメントを入力してOKボタンをクリックします。
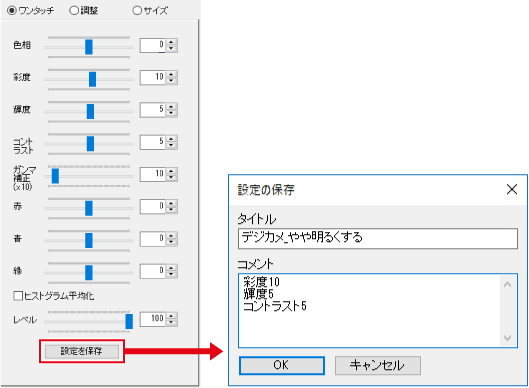
ワンタッチ補正のユーザー設定欄に、設定内容が登録されます。