まずはじめに、写真を保管するフォトブックを作成します。
「○○道路工事」「○○電気工事」「○○リフォーム」など、
フォトブックに名称を付け、写真を取り込んで管理します。
1.「新規作成」ボタンをクリックする
「工事デジカメ写真管理2」を起動すると本棚画面が表示されます。
「新規作成」ボタンをクリックします。
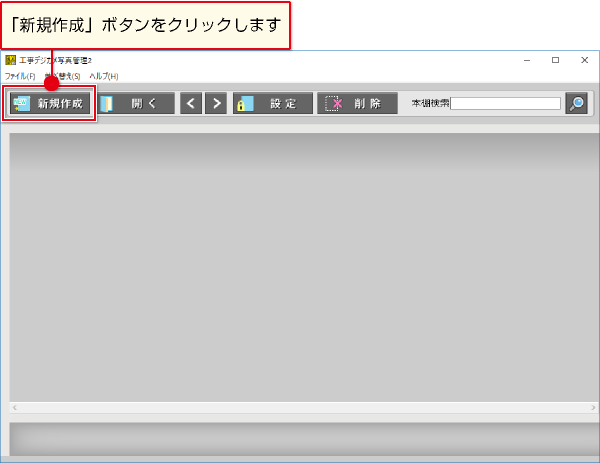
2. フォトブックの設定を行う
フォトブック名を入力し、フォトブックに取り込む写真の保存場所を選択します。

①フォトブック名を入力します。
![]()
※表示可能な文字数は、フォントサイズによって異なります。
<例>
フォントサイズ18に設定→1行に16文字程度表示します。
2行以上表示可能ですが、改行位置は指定できません。
②電子納品モードで写真を管理する場合は、
「![]() 電子納品モードで写真を管理」にチェックを入れて
電子納品モードで写真を管理」にチェックを入れて
電子納品要領と写真情報管理基準を選択します。


電子納品モード・通常モードのフォトブックの違い
電子納品モードでは、フォトブックを開くと、電子納品要領に基づいた仕分けフォルダーが
自動生成されます。
また、仕分けフォルダーで整理したデータをフォルダーごと工事写真台帳で読み込むことができます。
工事写真モードでは、プリントリストに入れた写真を工事写真台帳で読み込みます。
MEMO ご注意
工事デジカメ写真管理2の電子納品モードの修正に伴い、
旧バージョンで取り込んでいた下記のフォルダーの写真は
未分類に取り込まれます。詳細はこちらからご参照ください。
③保存先フォルダを指定します。
「選択」ボタンをクリックして、取り込んだ写真を保存する場所を指定します。
予め、新たに保存先フォルダーを作成しておくことをお勧めいたします。
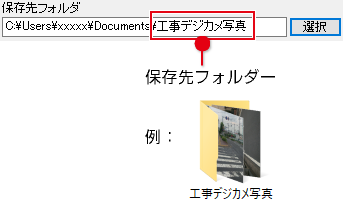
④「画像」ボタンをクリックして背表紙のデザインを選びます。
※電子納品モードでは、画像のデザインバリエーションはありません。(下図は通常モードの場合)
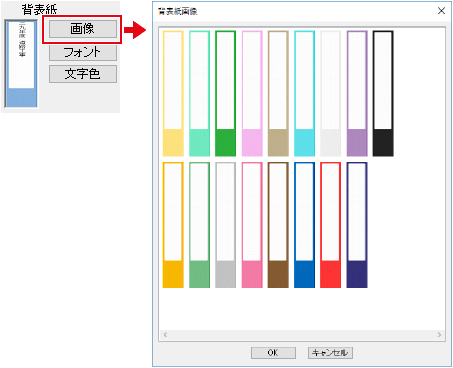
「フォント」ボタンをクリックしてフォトブック名のフォント・スタイル・サイズを設定します。
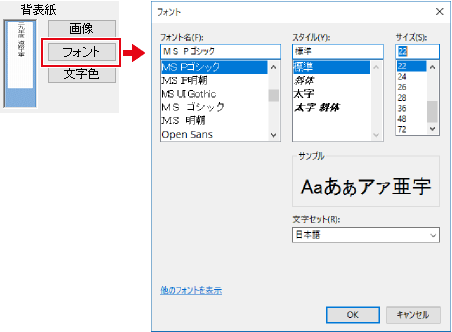
「文字色」ボタンをクリックしてフォトブック名の文字色を設定します。
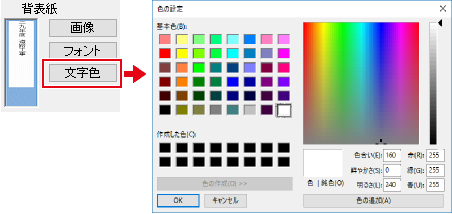
設定が終わりましたら、「作成」ボタンをクリックします。

フォトブックが作成されました。

フォトブック名を変更する
フォトブック名を変更する場合は、フォトブックを選択して、
「設定」ボタンをクリックします。設定画面が表示されますので、
フォトブック新規作成時と同様に設定を行います。

フォトブックを削除する
フォトブックを削除する場合は、フォトブックを選択して、「削除」ボタンをクリックします。
フォトブックに写真が保管されている場合は、「このフォルダーを完全に削除しますか?」とメッセージが表示されますので、内容を確認して削除を実行してください。


