「見積・納品・請求9」を起動すると、「起動メニュー」画面が表示されます。
「印鑑調整ツール」ボタンをクリックすると、印鑑調整ツールソフトが起動します。

予め、白紙の用紙に社判、会社印、捺印などを押印してカメラで撮影、またはスキャナーでパソコンへ取り込み保存してください。
以下の手順で、取り込んだ画像の切り取りや回転を行い、印鑑の位置を調整します。
読込画像形式:BMP / JPG / PNG
保存画像形式:BMP
パソコンに保存している画像を編集する場合
1. 画像ファイルを開きます「画像を開く」ボタンをクリックします。


「ファイルを開く」画面が表示されます。
①画像ファイルの保存場所を指定します。
②ファイルを選択します。
③開くボタンをクリックします。

2. 画像の切り取り範囲を調整します
プレビューに読み込まれた画像が表示されます。


切り取り範囲の枠をマウス操作で調整します。
細かい調整は、範囲指定欄の数値を入力して行うことができます。

マウス操作で切り取り範囲を調整する
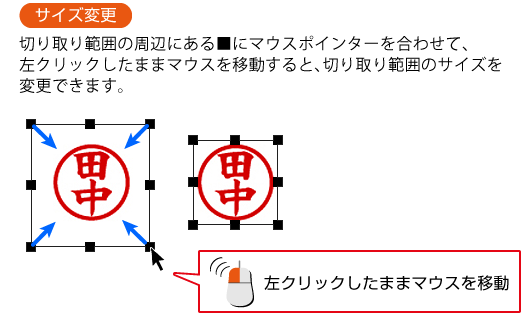

3.ファイルに保存します
※画像はBMP形式で保存されます。
「ファイルに保存する」ボタンをクリックします。


名前を付けて保存画面が表示されます。
①画像ファイルの保存場所を指定します。
②ファイル名を入力します。
③保存ボタンをクリックします。



作成した捺印画像は、「検印・担当者印に使用する捺印を登録する」で画像を登録してください。
社判は、「社判を登録する」で画像を登録してください。
会社印は、「会社印を登録する」で画像を登録してください。
スキャナーから取り込んで画像編集する場合
TWAIN32対応のスキャナーから画像を取り込むことができます。
あらかじめお使いになるスキャナーをパソコンに接続し、ドライバーをインストールしてください。
なお、スキャナーのご使用方法はスキャナーメーカー様のマニュアルをご確認ください。
1. 「画像をスキャン」ボタンをクリックします

2. 使用するスキャナーを選択します
「ソースの選択」画面が表示されますので、
①取り込みに使用する機器を選択します。
②選択ボタンをクリックします。

3. スキャナーの設定をして、取り込みを実行します
選択したスキャナー機器の操作画面が表示されますので(下図はサンプル画面です)、
スキャナー機器のマニュアルに従って画像を取り込んでください。

4. 画像が取り込まれます
スキャンを実行すると、スキャンした画像が印鑑位置調整の画面に読み込まれます。
左上の四角枠にカーソルを合わせて移動すると、切り取り枠が拡がります。
切り取り範囲の枠をマウス操作で調整します。

5.ファイルに保存します
※画像はBMP形式で保存されます。
「ファイルに保存する」ボタンをクリックします。


名前を付けて保存画面が表示されます。
①画像ファイルの保存場所を指定します。
②ファイル名を入力します。
③保存ボタンをクリックします。



作成した捺印画像は、「捺印の登録」から画像を登録してください。
社判は、「社判を登録」から画像を登録してください。
会社印は、「会社印を登録」から画像を登録してください。

