ハガキに宛名を印刷する
印刷はメイン画面の住所録データリスト表示欄に「●」表示されている住所録データが印刷されます。
特定の住所録データのみを印刷したい場合は、検索等であらかじめ絞り込んでください。
検索については住所録データを検索するをご覧ください。
登録されている全ての住所録データを印刷したい場合は、住所録リストすべての印刷チェック:「ON」にして全て「●」を付けます。
また、かんたん住所録Pro8では、印刷画面から印刷ON/OFFのチェック操作が可能になりました。
印刷する住所録データを表示できましたら、「各種印刷」ボタンをクリックします。

印刷選択画面が表示されますので、[宛名を印刷する]ボタンをクリックします。
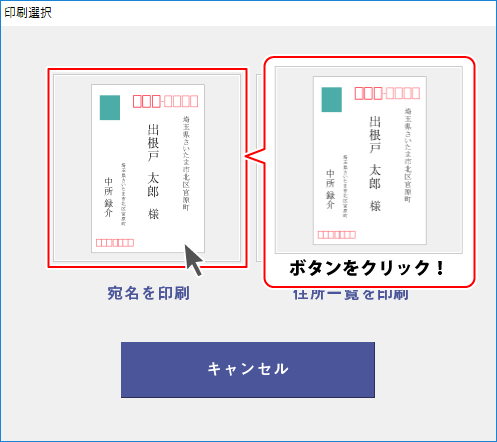
宛名印刷住所設定画面が表示されますので、[個人情報の住所][会社情報の住所]
[印刷住所の設定に合わせる]から印刷する宛名を選択します。
(ここでは、[印刷住所の設定に合わせる]を選択します。)
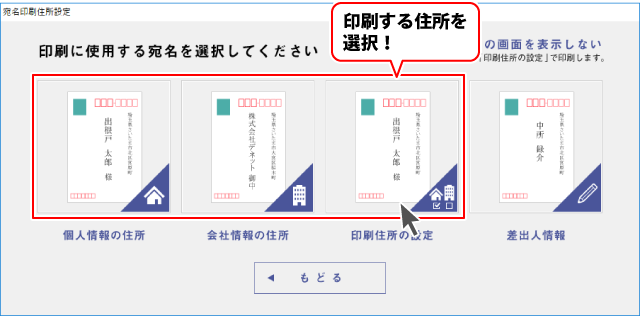
この画面は、[次回からこの画面を表示しない]にチェックを入れると、
次回から表示されずに宛名印刷画面を表示します。
その場合は、印刷住所の設定に合わせて印刷します。
再びこの画面を表示するには設定画面から設定を変更することができます。
印刷の設定をする
宛名印刷画面が表示されましたら、各項目を設定します。

宛名印刷をするハガキのタイプを選択する
宛名印刷を行うハガキのタイプをクリックして選択します。
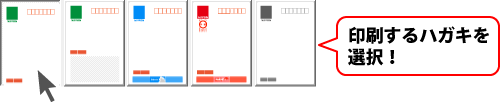
差出人印刷の設定をする
差出人情報を印刷する場合、
[差出人情報を印刷する]のチェックボックスをクリックして、チェックを入れます。

▼をクリックして、印刷する差出人を選択します。

▼をクリックして、印刷する差出人の内容を個人情報、会社情報から選択します。

差出人の郵便番号を印刷する場合は、
[郵便番号を差出人部分に印刷する]のチェックボックスをクリックして、チェックをいれます。

縦書き・横書きを選択する
宛名の縦書き・横書きを選択します。
縦書き・横書きのどちらかをクリックして選択してください。
文字のサイズを設定する
初期設定の値から、フォントサイズを変更したい場合は、
左側のハガキプレビューから変更する項目を選択し、
[枠に合わせる]のチェックボックスにチェックが入っていないことを確認して、
フォントサイズを設定します。

印刷フォントを選択する
印刷フォントを選択すると、宛名印刷に使用するフォントを変更することができます。
印刷フォントはお使いのパソコンのフォントが表示されます。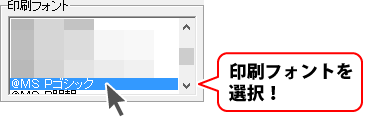
項目追加設定をする
「項目追加設定」ボタンより、印刷に追加する項目にチェックを入れます。
追加された項目が、左画面に表示されます。

印刷する住所を追加する
印刷リストでは印刷する住所録データをリスト表示しています。
印刷する住所録データを追加することができます。
追加ボタンをクリックすると、宛名印刷追加画面が表示されますので、
上段で追加したい住所録データを選択して、↓追加ボタンをクリックします。
下段の追加リストに表記され、OKボタンをクリックすると、宛名印刷画面に戻ります。

※宛名印刷追加画面の追加リストにあるデータは削除できますが、
宛名印刷画面の印刷リストに追加されたデータは削除できません。
削除したい場合は、メイン画面に戻り、 再設定を行ってください。
印刷リストより印刷ON/OFF
印刷リストの対象者名の上で右クリックし、「印刷チェックを付ける」、
「印刷チェックを外す」から印刷のON/OFFが選択できます。

レイアウトを調整する
宛名印刷の設定ができましたら、ハガキプレビュー画面で直接住所や名前をクリックして選択すると、
点線枠の四隅に■が表示され選択されている状態になります。
点線枠を移動して名前や住所の位置を変更したり、
[文字サイズを固定する]のチェックボックスにチェックが入っている場合は
点線枠のサイズを変更して文字のサイズを変更することができます。

その他の項目を設定する
印刷内容がハガキに対してずれる場合は、印刷位置調整で調整することができます。
また、印刷した住所データに送受記録を追加する場合は、
[印刷後に送受記録を入力する]のチェックボックスをクリックして、チェックをいれます。

印刷設定をして、印刷を開始する
すべての設定が終わりましたら、「プリンタ設定」クリックします。

「プリンタ設定」画面の 「プロパティ」ボタンをクリックし、プリンターの詳細設定を行い、
「OK」ボタンをクリックします。
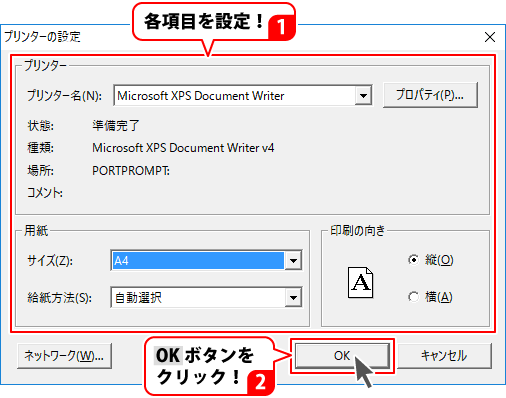
すべての設定が終わりましたら、「印刷」ボタンをクリックし、印刷を行います。


