保存形式の詳細について、下段 MEMO よりご案内いたします。

MEMO「画像データを含めずに保存する」にした場合
画像データを含めずに保存した場合は、拡張子が .wpf のファイルが出力されます。
| 良い点 | 保存ファイルの容量が小さくてすみます。 |
| 注意点 | ファイルに使用している画像ファイルの保存場所を変えたり、画像ファイル名やフォルダー名を 変更すると、以下のような 読み込みエラー画面が出ます。 ファイルが開かなくなりますのでご注意ください。 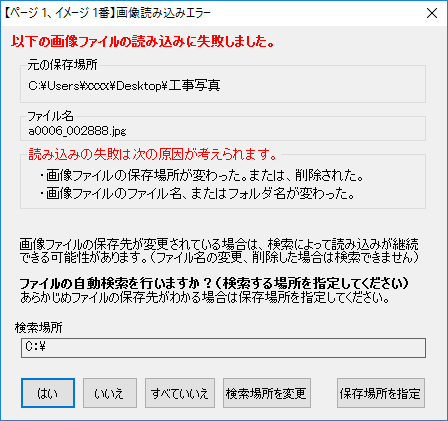 |
また、写真をトリミング・描画している場合は以下のような確認画面が表示されます。

※「描画データ」フォルダーは、ファイルを開くときに読み込みますので
変更・削除しないでください。
MEMO「画像データの複製を出力して保存する」にした場合
画像データの複製を出力して保存した場合は、ファイル名と同じ名前のフォルダー
が作成されます。
| 良い点 | 作成されたフォルダーで、使用した写真データなどもまとめて管理できます。 フォルダー内に、使用した画像ファイルが複製されているので元の写真の保存先を 変更・削除してもファイルが開きます。 |
| 注意点 | 保存ファイルの容量が大きくなります。 フォルダー内に作成された「画像データ」「描画データ」などのデータの保存場所を変えたり、 画像ファイル名やフォルダー名を変更すると、読み込みエラー画面が出ます。 ファイルが開かなくなりますのでご注意ください。 フォルダーをプロジェクトとして、管理しないでください。 ファイルごとに新規で保存してください。 上書き保存する際は、ご注意ください。 |

![]()
指定した保存場所にファイルが保存されます。

MEMO「画像データを含めて保存する」にした場合
画像データを含めて保存した場合は、下記のようなファイルが作成されます。
| 良い点 | 保存ファイルは1つだけなので、管理しやすいです。 写真や描画データは、ファイルに格納されているので元の写真の保存先を変更・削除してもファイルが 開きます。 |
| 注意点 | 保存ファイルの容量が大きくなります。 写真帳に配置している画像のExif情報を取得できなくなります。 |

![]()
指定した保存場所にファイルが保存されます。

また、保存する写真帳データの容量が500MBを超えていると以下の画面が表示されます。
保存作業に時間がかかる為、「画像データの複製を出力して保存する」方法を推奨します。

作成した工事写真帳を保存する操作はこちらから

